How to Add a Sub Account in Quickbooks
How to Create a Functional Chart of Accounts in Quickbooks
Quickbooks (QBO) is a powerful tool for any software company that is just starting out or in its early years. Sadly, unless you have some deep finance knowledge, its set up doesn't produce a Chart of Accounts that is right for SaaS. I'll walk you through how to set it up so that when you want to calculate metrics or analyze trends, you can have confidence in the data.
Before we get into it, as a new QBO user, the terms in this guide might be confusing. Here are the few I'll be referencing.
-
QBO: Quickbooks Online
-
Chart of Accounts: the way you organize your financial transactions
-
Functional accounts: making individual accounts to record your costs by team
-
Account classes: a way to categorize your transactions in QuickBooks
-
COGS: Cost of Goods Sold
What is a SaaS Chart of Accounts?
If you're curious about my reasoning for thinking QBO isn't set up properly by default, I wrote a deep dive into it here. If you can't spare the 5 minutes I'll give you the TL:DR version. A good SaaS chart of accounts organizes your financial data in your accounting system so you can easily track costs by function (e.g. sales, marketing, product, engineering, support, customer successes, operations). Quickbooks does not have its default settings to do this.
Get your Quickbooks set up right
This is going to be a choose your own adventure type exercise - because how to set up a proper SaaS chart of accounts depends on whether you are a new or existing user and which plan you have.
Click here if you are a new QBO user
Click here if you are an existing QBO user
Optional adventure - click here if you are an existing QBO user or have a Plus level subscription and want to use the advanced categorization feature called Classes to track your spend by function.
The goal is to track your financial data by function and all of the above options will accomplish this by the time we're through.
New to QBO - Starting on the right foot
Our first option (and the easiest) is for everyone out there who is setting up their QBO for the first time (or very early on in your company's life). The reason this is the easiest, is because you don't have any messy data history in QBO.
A quick note before diving in, the below steps are to be used to set up a proper chart of accounts structure for your income statement (aka profit & loss statement) only. If you are setting up QBO for the first time, you'll still want to make sure you add in the right Balance Sheet accounts.
So follow along below to see how you can set up your income statement with separate accounts to track spend by function/department.
Why is this important? In order to calculate accurate metrics like Customer Acquisition Cost, Gross Margin, and R&D spend as a % of revenue, we need to be able to track your spend by each function (e.g. sales, support, engineering, operations, etc.) - the easiest way to do this is to create separate income statement accounts for each.
Step 1 - Download our Template.
To make this as simple as possible, I've made an excel sheet that can be used to import your account structure into QBO.
Note, you may want to add a few more custom accounts to track some transactions at a more detailed level.
For example:
-
Subscription Revenue - you may need to create new sub-accounts based on the products you sell
-
Services Revenue - you may need to create new sub-accounts based on the services you sell
-
Travel & Entertainment accounts - you may need to create new sub-accounts to track the different types of entertainment expenses that have different deductibility rules for tax purposes (ask your tax accountant about this)

Not sure how to make sub accounts? Take a look at our import template. I've highlighted the sub-accounts we have made for the various payroll accounts. The naming convention is Main account: Sub account.
If you don't want to break out your payroll with this level of granularity, then feel free to delete these highlighted sub accounts before importing. However, we recommend asking your tax accountant what level of detail they need for payroll tracking purposes before you do that, as some pieces of your payroll may need to be reported differently or separately for tax purposes.
Don't worry, you can always go back and manually create sub-accounts directly in QBO later on, but doing so in the Excel import template to start will save you some time and clicking around.
Step 2 - Import Your Chart of Accounts.
Now that you have your important template updated with all the sub accounts you would like, its time to import the accounts.
Log into QBO and navigate to the Import Data page (click the top right gear icon >> then under Tools click Import Data)

On the Import Data screen click Chart of Accounts.
Browse for where you saved our chart of accounts template on your computer and click Next.
In the map data screen, make sure your columns are aligned like so (it should be the default unless you have changed some of the column headings in the excel file by accident). Click Next.

Do a quick review of the accounts QBO is planning to import. You should see a screen like below, do a quick scan through to make sure all the rows are checked and the account names, types and detail types have been populated.

If you added your own accounts in the upload template and made some misspellings in the type or detail type columns you should see those errors here (for example, see the red outline around the detail type for Account 5010. The correct detail type to use is Cost of Labor - COS not COGS, so QBO is flagging this error). If you have any red boxes, select the correct type and detail types from the drop down.
When everything looks as you expect, click Import. All your new accounts should be imported.
To check out your company's chart of accounts, hover over the Accounting tab on the left and click Chart of accounts.
Step 3 - Clean Up
When you first created your QBO company, it gave you a handful of accounts by default. Now that all your new accounts are imported, you'll want to delete or mark inactive any income statement accounts that were populated on setup (caution! don't go deleting the Asset, Liability or Equity accounts - you still need those for your balance sheet). Note, some accounts can't be deleted or marked inactive, if that's the case, we recommend appending Do Not Use or DNU to the end of the account name to warn your accountant not to post transactions there.
You are all set to start recording your transactions in their proper accounts!
Existing QBO user - switching to functional accounts
This is going to take a little bit of work. But the one time pain is definitely worth it for the easier reporting and reliable metrics down the road.
A quick heads up, if you are using (or want to use) QBO's Classes reporting functionality I'd recommend following along with the "Using classes to track spend by function" section instead of this. For everyone else, what I'll walk you through below is how to transition your current income statement accounts into our recommended functional account structure.
Step 1 - Download our Template
Easy.
Step 2 - Take a look at your accounts and identify where our account list and your's are different
The easiest way to see your full account list is to run an Account List report. To do this, click on the Reports tab on the left menu and in the search bar type Account List. From here you can export to Excel or PDF if it's easier to view.
After reviewing countless SaaS company charts of accounts, here are a few differences we typically notice - they fall into a few themes:
Costs for multiple functions recorded in a single account.
The goal of a functional account structure is to record costs in separate accounts for each function (e.g. Support, Sales, Marketing, Operations, etc.) so you can accurately calculate your metrics. We often see companies record costs for multiple functions in the same account for payroll, subcontractors, travel, and software spend. If that's the case for your company, you'll need to add new payroll/subcontractor/travel/software accounts for each function to get the right level of detail.

COGS accounts not listed as COGS.
If you want your income statement from QBO to be presented properly, take a look at the accounts you have listed with the Cost of Goods Sales type. You should make sure all of your COGS accounts have the COGS account type and accounts that shouldn't be in COGS don't have that account type. Not sure what should be included in COGS - we've got you covered.
Incorrect other income and expense accounts.
Similar to above, if you want your income statement to show operating income / EBITDA separately from Net Income (how investors often like to see things), you'll want to make sure all Interest, Taxes, Depreciation and Amortization accounts (the ITDA in EBITDA) have an account type "Other Income" or "Other Expense." QBO is a little funky here because the detail account types of Interest Paid and Taxes Paid both fall under the Expenses account type - which means they will show up in your Operating Income. For those accounts I recommend choosing the account type Other Expense with Detail Type Other Miscellaneous Expense.
Step 3 - Create, Delete and Merge Accounts
Once you've figured out what new accounts you will need, go ahead and add them.
When reviewing your chart of accounts did you realize you had a bunch of accounts that aren't being used or are duplicative of another account? If so, take this time to clean things up and delete or merge those accounts.
Step 4 - Reclassify Old Transactions
Now comes the fun part. We highly recommend you (or your bookkeeper) spend some time to go back to prior transactions and recategorize them into the proper accounts.
For example that might mean switching the accounts for payments to your subcontractors to the right functional subcontractor accounts or adding in journal entries to allocate your payroll spend.
How far should you go back? Definitely this current tax year, if you think your tax accountant will have a heart attack if you switch things around for previously filed tax years, maybe don't touch those.
Happy reclassifying!
Using Classes to track spend by function
Quick note - if you don't have the Pro version of QBO and don't plan to upgrade, this adventure isn't for you as Classes reporting functionality is only enabled for Pro users and above.
Why use Classes versus a functional account design mentioned in the parts above?
The quick answer, enabling Classes turns your standard chart of accounts into a multidimensional chart of accounts.
What's that mean?
As your company grows, it can become very burdensome to keep creating new accounts to track your spend by function, using Classes allows you to still do this without growing your account list.
How do you do this?
Instead of creating all new accounts for each function, you can record all of those transactions in a single account, but within that account you will tag a Class to the transaction.
See the graphics below for a visualization of the difference between creating a functional P&L via separate accounts per function (Options 1 and 2) and via classes (this Option).
Functional P&L accomplished via separate accounts for each function
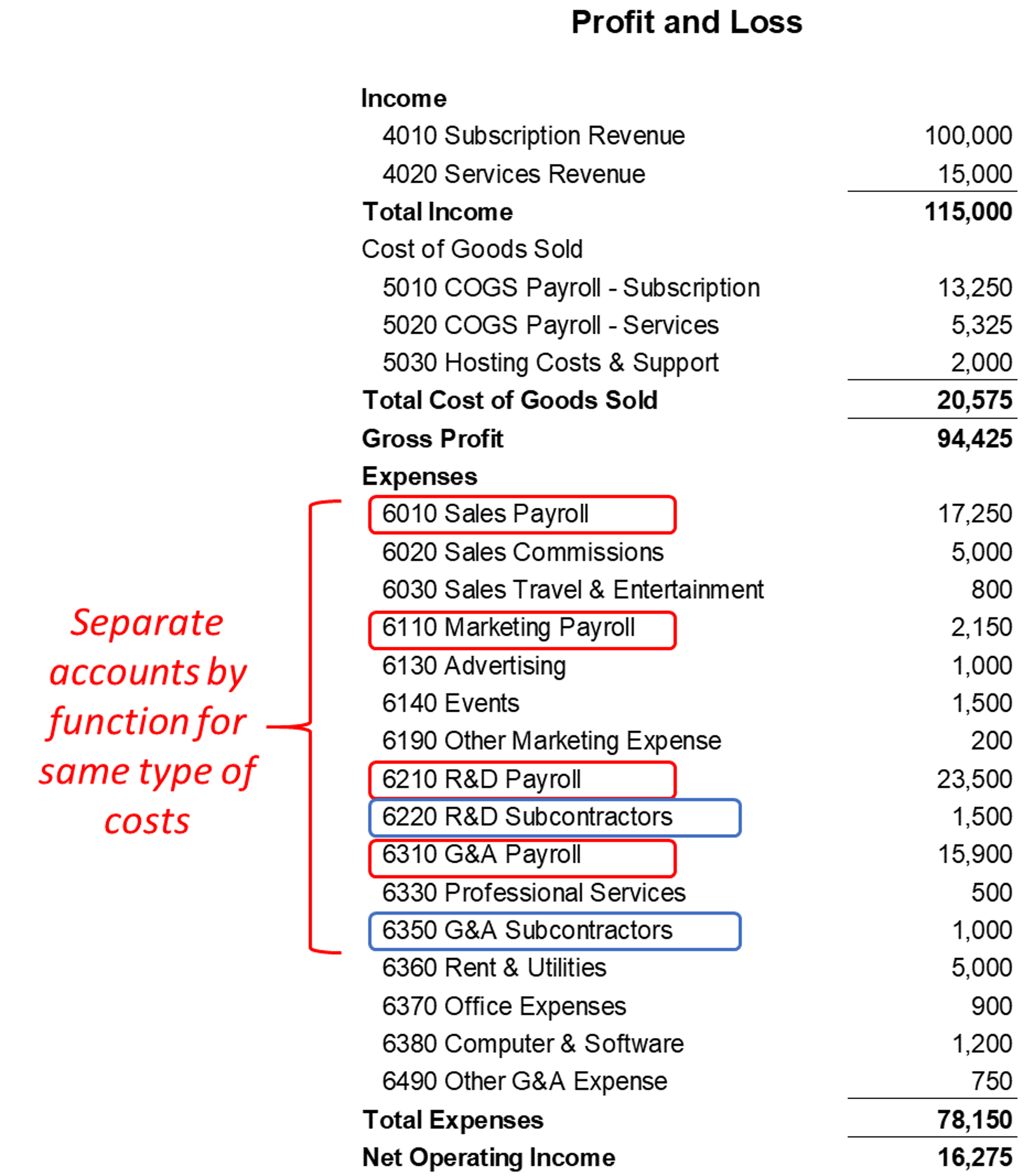
Functional P&L accomplished via Classes

How do we accomplish this?
Step 1 - Enable and create classes
What are Classes? QBO support does a good job explaining Classes and how to enable them. We recommend creating Classes for each key function of your company (e.g. customer success, customer support, professional services, sales, marketing, product, engineering, operations, finance, HR, etc.).
Step 2 - Review your account structure and create, delete and merge accounts as needed
Once you have your classes created, make sure your account structure is in a good place. I've explained some common mistakes with account structures in the section above:
COGS accounts not listed as COGS.
Incorrect Other Income and Expense account types.
Take this time to see if you have multiple accounts tracking the same type of spend. For example I've seen people that have an account called Rent & Utilities, another one called Rent and then another named Utilities - there is some consolidation you can do here. If that is the case, consider merging those accounts together to reduce your account list.
Step 3 - Categorize old transactions by class
Last step, and most time intensive step. We recommend you go back and categorize your old transactions by Class.
How do you do this? If you are using an external bookkeeper, chances are they have your company set up in Quickbooks Online Accountant (QBOA). QBOA has a nifty tool called Reclassify Transactions that allows them to assign classes to historical transactions in batches. So check with your bookkeeper if they can help you out here.
Otherwise, you'll have to go transaction by transaction and manually assign the Class (not sure this will be worth it, but if mindless data entry calms you go for it).
At a minimum, make sure going forward you are assigning a Class for all of your new transactions being added to QBO and your data will be improved from this day forward.
Have any questions - leave a comment below and I'll help you out!
If you have more you want to ask, feel free to book time with us below. Happy to help.
How to Add a Sub Account in Quickbooks
Source: https://kpisense.com/blog/how-to-create-a-chart-of-accounts-in-quickbooks
0 Response to "How to Add a Sub Account in Quickbooks"
Post a Comment