How to Turn on Diagnostics Policy Service Windows 10
- MiniTool >
- MiniTool News Center >
- How to Fix Diagnostics Policy Service Is Not Running Error
How to Fix Diagnostics Policy Service Is Not Running Error [MiniTool News]
By Daisy | Follow | Last Updated
Summary :
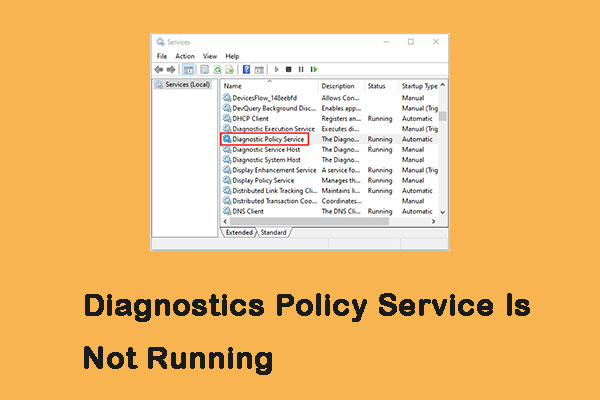
Sometimes, there was showing no internet access or limited connectivity on the wireless icon. When you tried to diagnose the network problem, there was a "The Diagnostics Policy Service is not running" error on your screen. Read this post from MiniTool to get the methods.
Diagnostics Policy Service Is Not Running
If the "Diagnostics Policy Service is not running" error appears, the troubleshooter will stop and can't resolve the network issue. Through the Diagnostic Policy Service, you can perform problem detection, troubleshooting and resolution of Windows components on Windows operating systems.
Diagnostics will no longer function if Diagnostics Policy Service is not running. Some misconfigurations of the system will cause this error. Next, here are some methods to fix the "Diagnostics Policy Service is not running" error.
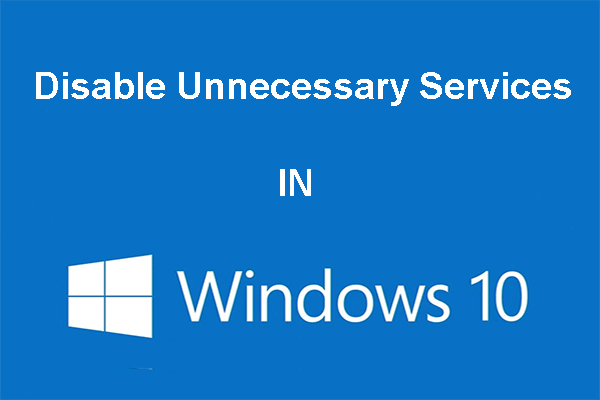
To disable unnecessary services in Windows 10 is a good way to reduce the boot time of your computer. This post tells how to disable and what to safely disable.
How to Fix Diagnostics Policy Service Is Not Running Error?
Method 1: Check Diagnostics Policy Service
You should check if the Diagnostics Policy Service is running or not before starting to update your drivers or execute commands in Command Prompt. Here is how to check it.
Step 1: Press the Windows + R keys to open the Run dialogue box, then type services.msc and click OK.
Step 2: Navigate to Diagnostic Policy Service, then right-click it and select Properties.
Step 3: Set the Startup type as Automatic and click the Start button.
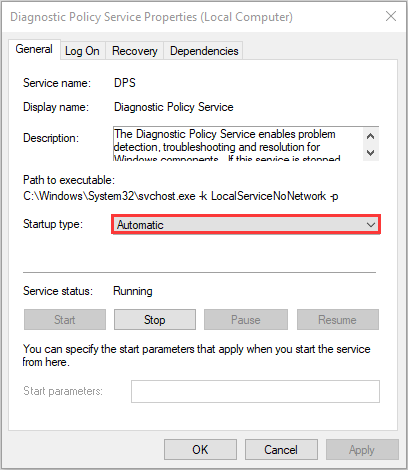
Step 4: Click Apply to save changes and exit.
Now try launching the troubleshooter again and see if the error is fixed or not. If not, you can try the next method.
Method 2: Grant Administrator Privileges to Different Modules
Sometimes your Diagnostics Policy Service cannot start because "network service" and "local service administrator" don't have administrative privileges. Thus, the second method is to grant administrator privileges to different modules. Here is the tutorial.
Step 1: Press the Windows + S keys, type cmd in the dialogue box, then right-click it and choose Run as administrator.
Step 2: Once in the elevated command prompt, perform the following commands:
net localgroup Administrators /add networkservice
net localgroup Administrators /add localservice
Then you can close the command prompt and try running the diagnostics again. If it doesn't work, try the next method.
Method 3: Reinstall the Network Adapters
You can reinstall the Network adapters to fix the "Diagnostics Policy Service is not running" error.
Step 1: Press the Windows + R keys to open the Run dialogue box, then type devmgmt.msc and click OK.
Step 2: Navigate to Network adapters and expand it, then right-click adapter that causes your problem and click Uninstall device.

Step 3: Right-click any empty space in the Device Manager and select Scan for hardware changes.
Then the network adapter will be installed automatically. Now you can check if you can access the Internet properly.
Tip: After installing the default drivers, you can also update them to the latest version by right-clicking the hardware and selecting Update driver. You can either update automatically or manually.
Method 4: Perform System Restore
If the above methods don't work, you can try performing a system restore, read this post - What Is System Restore Point and How to Create It? Solutions Are Here!
Final Words
When your computer has limited network connectivity, the "Diagnostics Policy Service is not running" error will appear. You can use the methods mentioned above to fix this error.
How to Turn on Diagnostics Policy Service Windows 10
Source: https://www.minitool.com/news/diagnostics-policy-service-is-not-running.html
0 Response to "How to Turn on Diagnostics Policy Service Windows 10"
Post a Comment